回顾:videonedgecaster EZ (w/ LiveEdge Core 8.5)
This review will highlight Videon’s EdgeCaster video encoding appliance (Figure 1, below),并探索其独特的LiveEdge计算编码和交付技术, 以及它如何与流行的视频流媒体平台合作. 我还将讨论为什么许多视频制作和远程制作团队可能会在未来转向诸如此类的流媒体交付工具.

Figure 1. Videon EdgeCaster
About EdgeCaster
Videon的EdgeCaster超越了传统视频编码模式的能力. With most encoders, 当用户将视频和音频源放入视频编码器进行压缩时, 设备将内容编码成它们想要的编解码器以发送到流媒体服务器, video platform, or cloud using the RTMP protocol. 虽然它看起来像其他的视频编码设备具有紧凑的外形和HDMI和SDI输入, EdgeCaster添加了两个使其与众不同的关键功能. 它集视频编码器、打包器和源服务器于一体。Figure 2, below).
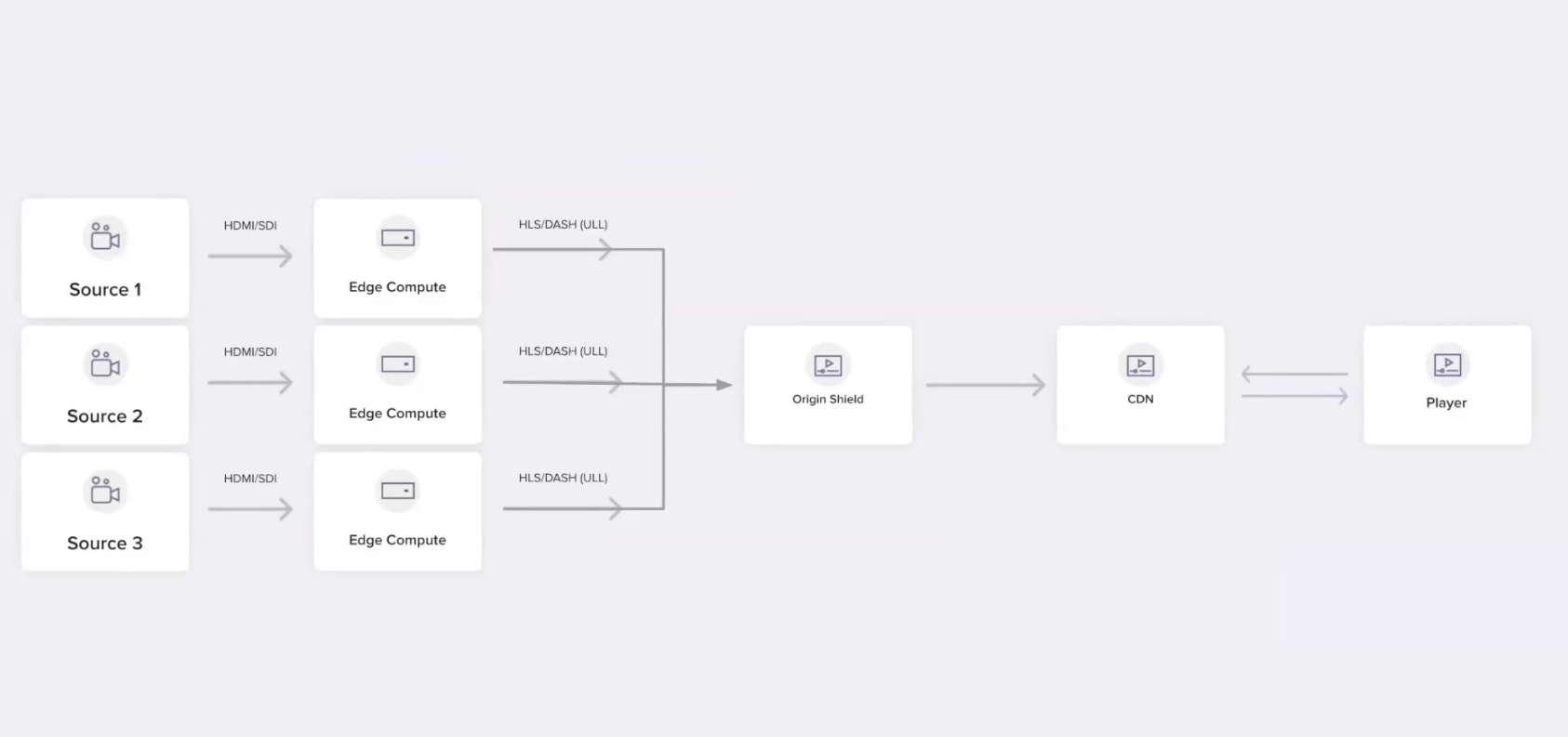
Figure 2. EdgeCaster工作流,它结合了编码器、打包器和原始服务器的功能
Using EdgeCaster
如果你是第一次使用EdgeCaster,你需要做以下事情:
- 通过以太网电缆连接到您的网络.
- Connect to power via the power supply.
- 通过HDMI或SDI连接到视频源.
- Finally, visit http://support.videonlabs.com,选择“首次设置”,然后按照屏幕上的说明操作.
完成设置后,您将使用 Videon Discovery App. 这将是您在访问、更新和使用EdgeCaster时使用的方法.
Setting up an HDMI Source
在本评论中,我们将设置EdgeCaster以使用HDMI源. 首先,打开HDMI源并确认它已连接到EdgeCaster. Then open the Videon Discovery app (Figure 3. below).

Figure 3. The Videon Discovery app
Next, choose Open under the Dashboard. 仪表板应该打开到EdgeCaster UI的AV输入部分(Figure 4, below).
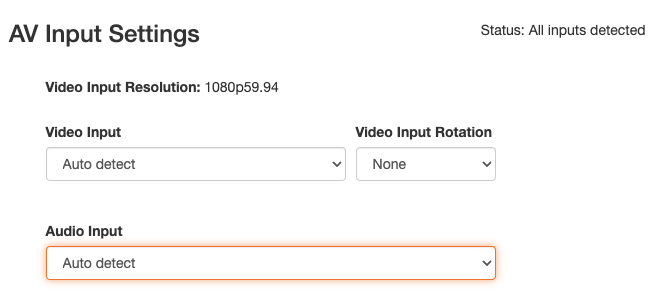
Figure 4. EdgeCaster的AV输入对话框与我的输入自动检测
Web UI启动并运行,源代码连接到EdgeCaster, your Status should show All inputs detected. 这意味着您可以开始配置源代码了.
选择自动检测后,EdgeCaster将自动检测源的输入分辨率. In my case, that’s 1080p60, 虽然Edge Caster读取我的视频输入分辨率读取我的输入为1080p,分数帧率为59.94 fps. Additionally, under Video Input and Audio Input, since Auto detect is selected, there’s no need to designate the input. 这个功能对于可能不知道输入源规格的新手来说很有用
视频输入分辨率选项包括HDMI视频,SDI视频和自动检测. 如果你移动到视频输入旋转, 您可以通过选择None来选择是否希望视频不旋转显示. 您也可以选择90度、180度或270度来旋转视频. 当您向下移动到音频设置时,您将看到选择嵌入式音频的选项,3.5mm, or Auto detect.
For this test, I’m using a Hero 5 Black GoPro 带有HDMI输出和GoPro的HDMI Live设置. 您可以在图5中看到我的AV Input预览. EdgeCaster为您提供了打开或关闭此功能的选项. 我喜欢有它,因为它显示了视频源传入以及音频的VU仪表. As shown in Figure 5 (below),您可以输入源的宽度,并选择接收更新的频率.

Figure 5. EdgeCaster’s AV Input preview
现在,我还想让大家注意一下AV预览右边的橙色保存按钮. 这是保存按钮,用于对当前Web UI页面所做的任何更改, 它位于Web UI的底部. 请确保在进行更改时单击它.
我们将在AV输入页面上讨论的最后一个项目是图形叠加(Figure 6, below). 这允许用户将图像添加到所使用的任何源. 与AV输入预览类似,您可以打开或关闭此选项. 要添加新图像,您将单击铅笔图标并选择您想要使用的图像. To remove an image, click the X button. 您可以调整如图6所示的设置,它们将出现在AV输入预览窗口中.

Figure 6. EdgeCaster’s Graphic Overlay window
如果单击“叠加位置”下拉菜单, 您将看到几个可用于定位图像叠加的选项(Figure 7, below). 但是,如果您无法决定使用哪个选项并需要一些帮助,请单击 ? 按钮在“叠加位置”下拉菜单的右侧. 这将显示一个漂亮的图形,显示图像将显示的位置. 这对高级用户和新手来说都是一个很好的功能.
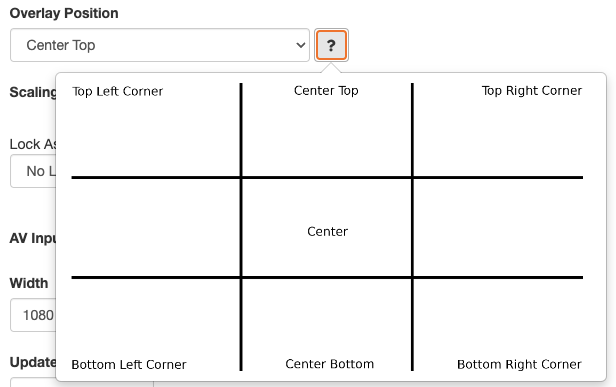
Figure 7. Positioning an image overlay
Companies and Suppliers Mentioned